How Do I Connect to PowerSchool? The PowerSchool login is essential for students, parents, and teachers to access grades, assignments, and institutional communication. To log in, enter your school’s code, student ID, and the password linked to your NCEdCloud account.
Focus Area will first take you through the relevant log in steps, go through people and devices that are supported by the application, and detail how to deal with probable issues such as getting lost or confused trying to use the platform.
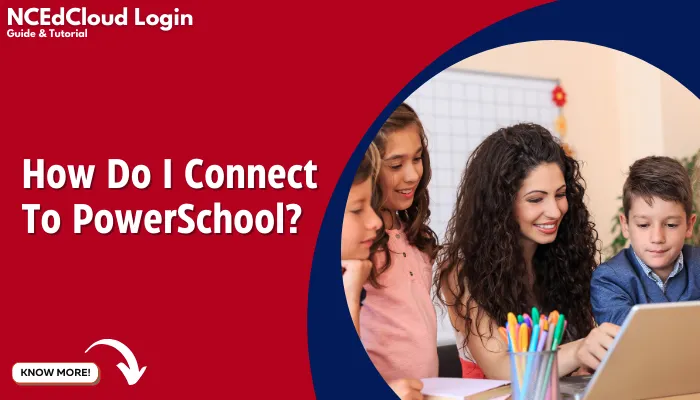
What Do I Need to Connect to PowerSchool?
Before connecting to PowerSchool, you may be wondering, How do I connect to PowerSchool? To get started, you need to ensure you have the right login details and compatible devices.
Required Information
If you wish to enter the PowerSchool, the following information is required:
- School code: This is a special code which is also known in the locality of the institution. This can be acquired from the administrators of the school.
- Student ID: This is Your personal identification number which is also given to You by the institution.
- Password: This is the password that is solely for the PowerSchool account. The input is sensitive and is not to be confused with other inputs like the user name.
Supported Devices
There are various platforms on which PowerSchool can be used. These include:
- Personal computers (PCs): You can use a web browser on your Computer and log into the PowerSchool application.
- Tablets: A web browser can be used on a tablet and the PowerSchool application can still be logged into.
- Mobile Phones: As with the other two devices, a web browser on the cell phone can log into the PowerSchool application.
Internet Connection
A broadband internet connection is a requirement for accessing PowerSchool. Failure to connect to a good internet connection may render one unable to use the system effectively.
With the correct information and device, connecting to PowerSchool is simple and accessible from any location.
How to Connect to PowerSchool: Step-by-Step Guide
Connecting to PowerSchool involves a few simple steps, starting with accessing the login page and signing in. If you’re wondering, How do I connect to PowerSchool? this guide will help you navigate the process easily.
Accessing the PowerSchool Login Page
PowerSchool has a login page which can be utilized by following these steps:
- Locate the appropriate login web address: Some institutions will have an official address for logging into PowerSchool. This address is often posted on the website or written somewhere within the school. In the absence of this URL, a search for the school’s name along with the phrase PowerSchool login will suffice.
- Type the URL into the browser: When logging into online areas, the address to be entered on the latest link will always be the best choice for navigating the web.
Signing In
- Key in username and password: You will be asked to provide your username and password after clicking on the login site.
- Press the ‘Login’ option: After logging in, the user will see a button marked ‘Login’ which he/she will click.
Navigating the Dashboard
Every time a user logs into PowerSchool, they receive the dashboard that displays all their relevant details. The dashboard is designed to allow easy access to the various sections of PowerSchool. A sample of those available on the dashboard are:
- Calendar: The calendar shows classes, clubs, and other events that are set for specific dates.
- Grades: The system also has a section where one can view their results per course.
- Assignments: The assignments section notifies one of his/her tasks before they become due as well as all necessary tasks after they are complete.
- Messages: Within this section, you are able to write any teachers or students that you may wish to communicate with.
Once logged in, you can easily navigate the PowerSchool dashboard to view grades, assignments, and messages.
Troubleshooting Common Connection Issues
If you’re having trouble accessing PowerSchool, there are a few common issues and solutions to try before contacting support.
Forgotten Password or Username
In case you have forgotten your password or username, most likely you will be able to recover them using the options provided on the login screen, which may include answering set security questions or providing more specific details.
Technical Errors
If technical errors are preventing you from accessing PowerSchool, please follow the instructions below:
- Check the stability of your connection (Internet): Check your stability in internet connection.
- Perform cache and cookies clearing of your browser: Sometimes such procedures help in the resolution of some technical problems.
- Repetition of Internet Browsers: If the situation does not improve, the attempt to repeat with other internet browsers will be worth it.
- School IT office: The last resort for seeking assistance; whenever available IT helpdesk within the school setting.
Contacting Support
If after performing required tasks do you still fail in resolving last two problems, PowerSchool support or school IT department can be contacted to provide connection help.
If troubleshooting doesn’t resolve the issue, reaching out to PowerSchool support or your school’s IT department is the next step for assistance.
Tips for Using PowerSchool Effectively
To get the most out of PowerSchool, you might be wondering, how do I connect to PowerSchool? Once you’re logged in, there are a few tips that can help you stay organized and up-to-date with grades and assignments.
Customisation of grade and assignment status alerts:
As a parent, setting up alerts for grades and assignments in PowerSchool is helpful. This can prevent you from losing track of deadlines. To set notifications, do the following:
- Visit the settings page: This page can normally be accessed from the upper right section of the dashboard.
- Click on the “Notifications” section: In the page that contains the settings, there exists a button named “Notifications” and click on it.
- Decide the notification type: On the notifications page, you can specify to be notified via email, SMS, or push notifications. You can also opt in to be notified when your grades change or new assignments are available among others.
How to Download PowerSchool Mobile App:
PowerSchool is available in a mobile version which enables you to log in to your account from any place. There are many aspects of the mobile application such as looking for grades, assignments, and messages. To install PowerSchool mobile app, do the following:
- Visit the application website: Browse the application from your mobile phone using an application store like the Apple App Store or the Google Play Store.
- Type in the term ‘PowerSchool’: When in the app store, search up the term ‘PowerSchool’ within the search options provided.
- Make sure to download the app: After successfully locating the PowerSchool app, ensure you download and install it into your device.
Keeping Things in Order:
In case you are overwhelmed by information in PowerSchool, here’s what you should do:
- Calendars are great tools: In case you forgot, there are hurdles from Power School, and, for that reason, there is a calendar of when assignments and when they are due.
- You can begin by setting up notifications: Notifications can be set up to notify when the submission date or deadline is nearing.
- Do make directories and store subfolders: Task and notes organization will be possible by creating several folders in PowerSchool.
- Always use the search bar: Lost in Power School? There’s a search bar inside which eases finding assignments, grades, or messages in Power School.
By customizing notifications, using the mobile app, and organizing your tasks effectively, you can make the most of PowerSchool and stay on top of your academic progress.
Conclusion
How do I connect to PowerSchool? By following the steps outlined in this guide, you can easily access your PowerSchool account and take full advantage of its features.
Ensure you have the necessary login details, a stable internet connection, and explore the system’s tools for staying organized and on top of assignments, grades, and communication.
